
Какво е Баш в Windows 10
Баш черупка конзола предназначена за напреднали потребители и разработчици, която осигурява пълен достъп до вида на Linux «Command Line" в системата на Windows 10. Тази интеграция е възможно благодарение на съдействието от страна на разработчиците на Microsoft Ubuntu - Canonical. Но човек трябва да помни, че Баш не е пълно копие на операционната система Ubuntu, която може да се управлява в Windows 10. Приложението дава достъп само до прозореца на командния и е предназначена предимно за разработчиците, които пишат свои собствени приложения. Не разчитайте на Ubuntu графичен интерфейс или възможността за разполагане на сървърите на Linux вътре в Windows 10 - ако това не е достатъчно, тогава ще трябва да се използва виртуална машина и инсталиране на избрания Линукс дистрибуция с VirtualBox или VMWare
Как да инсталираме на Баш черупка в Windows 10
За да направите това, първо да активирате режима за програмисти. Отидете в менюто Старт, изберете Настройки, а след това актуализации и сигурността. Щракнете върху раздела "За разработчици" и включете опция "Режим на програмиста".
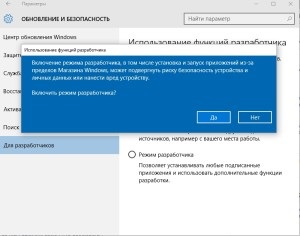
След като системата ще ви попита дали наистина искате да се даде възможност на режима за програмисти, натиснете "Да". Системата ще започне да търси подходящ за комплект за разработка на софтуер на компютъра и инсталиране на необходимите компоненти. След това ще видите съобщение, че някои функции няма да работят, докато не рестартирате компютъра - рестартиране на системата, за да завършите инсталацията.
След това се процедира директно Bash на инсталацията. Щракнете с десния бутон върху бутона Старт, щракнете върху Контролен панел, щракнете върху раздела "Програми и функции". прозорец Премахване отваря и програмни промени - изберете "Активиране или деактивиране на функции на Windows."
След като кликнете върху тази опция ще се отвори нов прозорец с възможност за избор на функции на системата, можем да добавяте или премахвате. В списъка, който трябва да се намери елемент «Windows подсистема за Linux (бета)."
Всъщност, тази опция включва всички елементи, необходими, за да инсталирате и стартирате Баш конзола приложение. Изберете го в списъка и потвърдете инсталацията, като кликнете върху OK. След новия прозорец се появява "Компоненти Windows», където можете да наблюдавате процеса на сваляне и инсталиране на необходимите файлове. Процесът на активиране отнема само минута, след което системата ще поиска да се рестартира - ". Рестартирайте Сега" клик
Стартиране конзола заявление Bash
След рестартиране на компютъра, разгънете менюто Старт и въведете от клавиатурата «Баш», за да намерите това приложение по име. За да започнете, кликнете върху намерили при търсене.
Нов прозорец - за да започнете да инсталирате приложението, кликнете върху «Y» и Enter. Баш приложението ще се изтегли и инсталира от Windows Store. След това системата ще ви подкани да създадете потребител и парола за UNIX - въведете вашето потребителско име, парола и потвърдете с натискане на Enter.
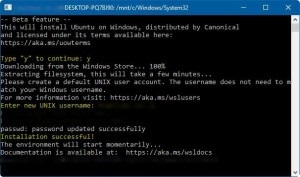
Когато приключи инсталацията и на екрана ще се появи съобщение «Монтаж успешен!», Затворете прозореца. Сега, отново, отворете менюто Start и да влезе отново «Баш». До този момент в списъка с резултатите от търсенето ще се появи «Баш на Ubuntu на Windows» - активирането на тази опция ще доведе до компютър с Линукс за конзола.
Готов виртуални машини с Linux
Ако Баш функционалност ви липсват, можете да създадете виртуална машина под Linux. Вие не знаете как да инсталирате и да го конфигурирате - че е възможно да изтеглите предварително изградени виртуални машини с Linux дистрибуции различни, че може бързо да се въвеждат на компютъра.
Монтаж на системата за някои потребители може да бъде много трудна задача, когато става дума за Linux. Все пак, ако искате да тествате някои от разпределителната система, и малко да се работи с нея, можете да направите това с помощта на VirtualBox програма. Освен това, не е необходимо да се инсталира на системата в VirtualBox на собствения си - можете да изтеглите готов инсталирани версии, както и право на старта в Windows. Как да го направя?
Много Линукс дистрибуции - в допълнение към добре познатия Ubuntu могат да бъдат намерени кои настройки като Fedora, Mint или elementaryOS. Разпределенията също са на разположение за Android-базирани проекти като Androidx86 и Remix OS. Тяхната инсталация може да доведе до някои трудности. Но за да се опрости инсталацията, можете да изтеглите готови изображения, които просто се добавят към VirtualBox софтуер и тичам.
Създаване на VirtualBox и зареждане на завършен образ
Първо изтеглите програмата VirtualBox, която се използва за създаване на нови виртуални машини. Инсталирайте го на вашия компютър, използвайки настройките по подразбиране. Следващата стъпка е да изтеглите виртуална машина готов с избраната система. Те могат да бъдат намерени на OSBoxes.org.
OSBoxes Сайтът Кликнете върху раздела «VM Картинки» и изберете «VirtualBox Картинки» да изтеглите изображения за VirtualBox (ако използвате VMWare приложение изберете мерните маркер «VMWare Снимки»). Списък на готови изображения на различни системи: Android x86, CentOS, Debian, Elementary OS, Fedora, FreeBSD, Gentoo, Kubuntu, OpenSUSE, Pear OS, Remix OS, Ubuntu, Xubuntu, Зефир OS, и т.н. ...
След избиране на разпределението ще бъде на разположение версия. Например, можете да изтеглите готов образ за Ubuntu, версия 12.04, 14.04.4, 15.04, 15.10 и 16.04. За всяка версия има възможност да избере вида и капацитета на VirtualBox на машината или VMware.
Така свалените файлове са на разположение в .zip формат. Извличане на съдържанието на файла и да е място на диска - в края на краищата ние се файл с .vdi разширение, което просто да включите в VirtualBox.
Изпълнение виртуални машини готов
Започнете VirtualBox програма, и след това да създадете нова виртуална машина ( «Нова» бутон). Въведете името (например Ubuntu), изберете вида (Linux) и версията на системата в съответствие с изтегления разпределение.
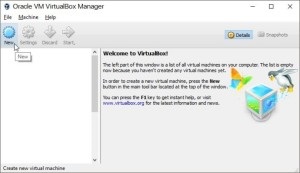
В следващата стъпка, изберете количеството RAM, който искате да изберете. Изберете не повече от половината от общия размер на RAM на компютъра си. След това отидете на избора "Драйв". Тук можете да зададете нов виртуален диск - но да се направи това, ние не ще, защото имаме готов образ на инсталираната система. Трябва просто да се свърже.
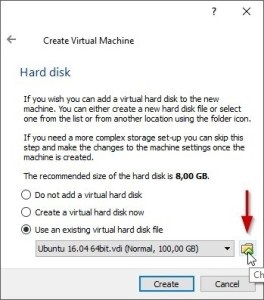
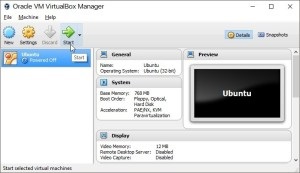
За да направите това, поставете отметка в квадратчето «Използване на съществуващ виртуален твърд диск» (Използване на съществуващ виртуален твърд диск). След това кликнете върху бутона Преглед в непосредствена близост до пътя към файла и изберете по-рано разархивиране на файлове .vdi.



Свързани статии
