AutoCAD Electrical интерфейс наследява всички характеристики на конвенционален AutoCAD. Но за разлика от последната е придобила набор от инструменти за специални цели. Прилагането на тези инструменти, за да се използва и осигурява автоматизация на проектирането. След като внимателно изучава програмата интерфейс, мястото го командва и принципи на тези команди, потребителят може максимално ефективно да изпълняват своите задачи.
Workspace AutoCAD Electrical
AutoCAD Electrical предоставя три стандартни работни пространства:
- «ACADE, 2D чертане и Анотация" - лента с инструменти AutoCAD Electrical, 2D чертане и анотация AutoCAD.
- «ACADE и 3D моделиране" - лента с AutoCAD Electrical и инструменти на AutoCAD 3D моделиране.
- "Класически AutoCAD Electrical» - лента с инструменти и падащи менюта с AutoCAD Electrical инструменти и AutoCAD.
Първият път, когато стартирате пространство «ACADE, 2D чертане и коментиране." Повечето от потребителите в развитието на вериги и окабеляване дъски работят на това място.
За да смените бързо работното пространство трябва да използвате съответния бутон (предавка) в лентата на състоянието на AutoCAD Electrical.
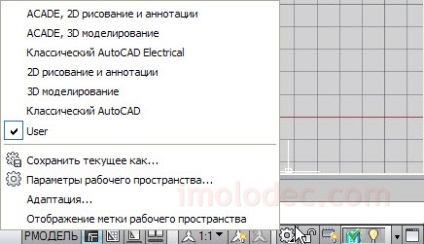
И разбира се, опитни потребители предпочитат да създадете потребителски работно място, персонализирани "за себе си."
Когато се работи в «ACADE на пространството, 2D чертане и анотация" затворите панела за навигация в горния десен колело ръка и ако тя е там. Това е малко за облекчаване на работната площ от ненужни в това пространство на елементи от интерфейса.
Ribbon пространство «ACADE, 2D чертане и анотация"
Ribbon интерфейс сега никой няма да бъде изненадан. Ribbon интерфейс е проектиран за лесен достъп до основните AutoCAD Electrical команди. Лентата е палитра, която подаде инструментите, командите и контрол са предназначени за изпълнение на конкретни задачи. Инструменти са подредени на лентата във функционалните групи.
Tab проект панделка интерфейс включва проекти, ленти с инструменти и други инструменти.
Схемата включва раздела панел компоненти паста. Редактиране на компоненти. Поставете номерата на тел / тел и редактирате проводници / цифрите тел и други инструменти.
Моля, имайте предвид, че не всички панели могат да бъдат показани поради ограничения ширината на екрана. Част от панелите могат да бъдат скрити, тъй като в този случай, панелът е скрит Други инструменти. За да го покажете, преместете курсора на мишката до десния край на интерфейса на лента и се показват скрити панели.
Монтажна планка се състои от раздели в панела за поставяне Разположение на компонентите изображения. Отпечатъци терминали. Редактиране на отпечатъци и други инструменти.
Фасади Tab Data Import / Export съдържа внос и износ.
раздела за преобразуване инструменти се състои от панел услуга. Схема. Монтажна планка и атрибути.
Освен това, все още има редица раздели, които се появяват в присъствието на съответните компоненти.
Ние разгледахме само основния на разделите.
Ръководител на проекта
Palette Ръководител на проекта се появява в лявата част на екрана. Този панел е проектиран да работи с проекта като цяло и могат да бъдат скрити, докато тя отново няма да е необходимо, и се предава във всяка област на екрана.
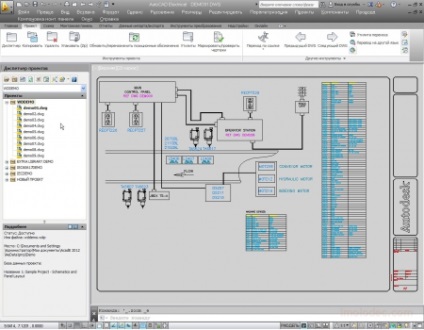
В горната част на ръководителя на проекта има специални менюта за работа с проекти: Отворете съществуващ проект или да създадете нов чертеж проект или отпечатване на файлове на проекти архивни съоръжения за превоза и т.н.
Ако работите със схема и проект мениджър, което трябва, докато можете да го затворите, като кликнете върху кръста. И, ако е необходимо, отворен, отидете на проекта, както и да кликне върху управителя на икона.
Single-кликнете върху знака плюс пред името на проекта и кликнете два пъти върху името на проекта се отваря списък на чертежите, включени в проекта.
Ако щракнете с десния бутон на мишката върху името на проекта се отваря контекстно меню с редица допълнителни команди за работа с проекта: активиране на проекта, затворете го, добавяйки, описанията на проекта и т.н.
Кликнете два пъти върху името на чертежа води до откриването на чертежа. Кликвайки върху името на десния бутон на изготвяне извежда контекстно меню за работа с тази рисунка: отваряне, затваряне, копиране, изтриване и т.н.
Ако кликнете Детайли в информацията за витрини за проекта или чертеж, в зависимост от които е избран елемент. Той е изолиран и не е активна!
меню за проследяване (контекстното меню)

След това можете да изберете необходимата команда се използва един от двата основни режима.
- Меню: В работния прозорец кликнете с десен бутон на обекта AutoCAD Electrical. Опциите в менюто ще бъдат разположени около курсора. За да затворите менюто маркировка, кликнете веднъж в центъра на менюто. За да затворите менюто, че не се препоръчва да натиснете клавиша ESC - това може да доведе до премахване на екипа за работа!
- жестове режим на управление: изготвяне маркер. За да влезете в този режим, натиснете и задръжте десния бутон на мишката върху обекта и веднага да преместите курсора в посока на желаната команда от менюто. Курсорът ще остави следа. Отпуснете бутона на мишката, за да потвърдите команда. Обикновено, този режим използва по-напредналите потребители са да запомните местоположението на команди от менюто маркировка.
графично меню
В AutoCAD ElectricaI за подреждане на елементи на схема и компоненти на шасито използва менюто графика. Графични менюта за величини и монтажни плочи приличат много, но в действителност, с различни цели, съответно, имат определени различия.
схема за графично меню съдържа елементи (условни графични символи) за поставянето им в схемите.
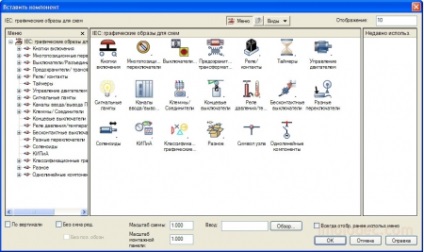
Графично меню за монтаж на плочи - компонентите да побере отпечатъци върху монтажната плоча.
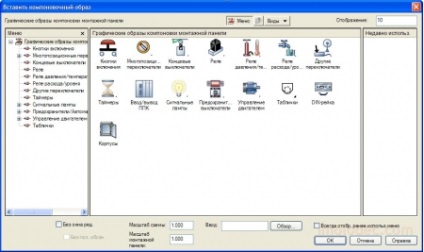
Лентата с менюта
Когато инсталирате AutoCAD Electrical меню обикновено се крие, най-вероятно се дължи на факта, че повечето от разделите повтаря тези, които вече са налични в интерфейса на панделка.
Но някои от тези команди може да се намери само чрез Меню Бар!
Потребителят може да активира или деактивира лентата с менюта, като кликнете върху стрелката адаптиране бърз достъп Toolbar и изберете Покажи лентата с менюта или скриване на лентата с менюта, съответно.
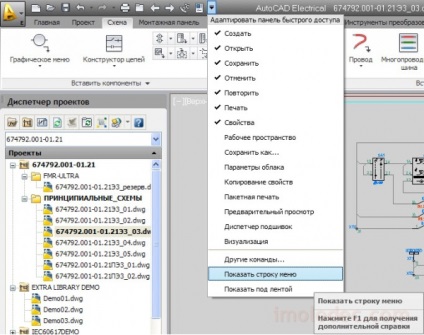
Активиране на лентата с менюта. за да можете да използвате пълната функционалност на AutoCAD Electrical.
система за помощ
В AutoCAD Electrical има своя собствена система за помощ. И като се започне с 13 версия на програмата вече е доста приличен референтната версия.
Когато за първи път се зареди AutoCAD Electrical, ще бъдете посрещнати от състав "Основи".
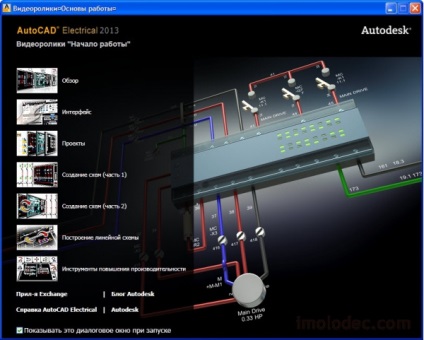
В допълнение към менюто за помощ в допълнение към собствената си Help. вие ще намерите много полезни връзки към различни помощни ресурси.
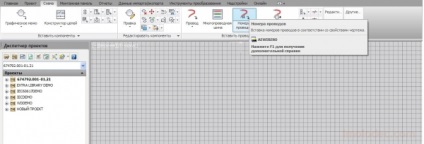
Ако след няколко секунди, за да пазят курсора на командния ред ще се отвори с повече информация.
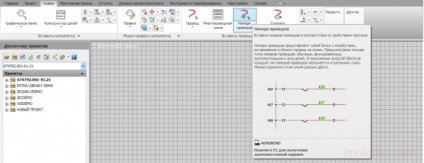
Научете AutoCAD Electrical помощни ресурси, където ще намерите много полезна информация.
С това приключва нашата обща познаване на AutoCAD Electrical интерфейс, но ученето не свършва :)
