На работното пространство [цитат]
Основният прозорец на програмата е прозореца на приложението. Панел организиран в този прозорец се нарича работното пространство. работното пространство по подразбиране съдържа Групирани панел и единствен панел.
Можете да персонализирате работно място чрез организиране панели в слоя, които пасват идеално на работата си стил. Когато промените панел, друг размер панел се настройва автоматично. За извършване на различни задачи, можете да създавате и записвате няколко персонализирани работни пространства, например, една за редактиране и един за слушане.
За да създадете работно пространство по-скоро като място на предишните версии на програмите на Adobe, или да се поставят панели на няколко монитора, можете да използвате плаващ прозорци.
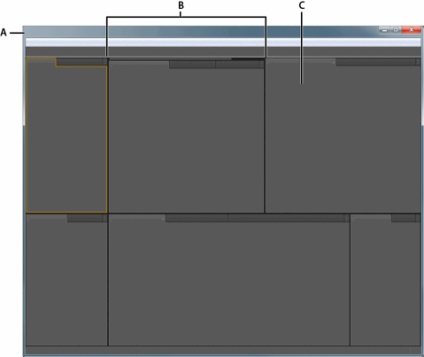
Пример работа prostranstvaA. панели програма прозорец Б. Група В. Един панел
Избор на работното пространство [цитат]
Отворете проекта, в която искате да работите, изберете Window> работно място. и изберете желания работното пространство.
Докинг, група, или плаващ панел [цитат]
Панелите могат да бъдат свързани помежду си, да ги преместите в или от групи, както и да ги откачите така че те плаващ над всички останали прозорци на програмата. Когато плъзгате панел, пуснете зони - района, в който можете да преместите панел - да стане избрали. Освобождаване избраната област, определя къде ще бъде инсталиран панел, както и дали то е pritykuemoy или групирани с други панели.
докинг област [цитат]
докинг зони са в краищата на панели, ленти или прозорците. Докинг панел го поставя в непосредствена близост до съществуващата група, преоразмеряване на всички групи, които да съответстват на новата панел.
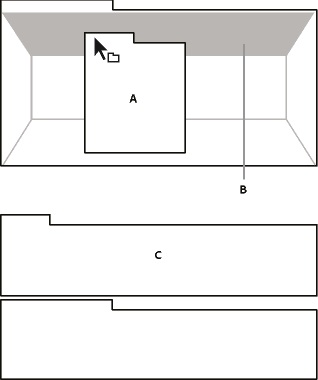
Панел (А), подходящ за поместване на зоната за скачване (В) за неговото pristykovyvaniya (C)
групиране област [цитат]
групиране зона се намира в средата на панела или група, и всички от лентата с отметки линия. Освобождаване панел групиране зона съчетава с други панели.
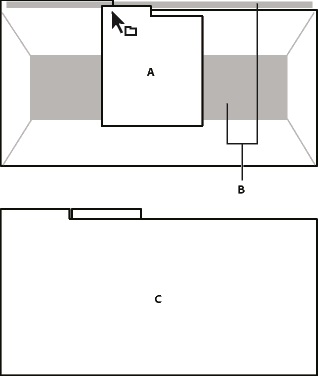
Панел (А), подходящ за поместване на групиране зона (В), за да го група със съществуващите панели (C)
Свързване на панели или група [цитат]
- Ако панела, който искате да акостира или група не се вижда, го изберете от менюто Window.
- Направете едно от следните неща:
- За да преместите отделните панели, улавяне района на плъзгане в горния ляв ъгъл на раздела до желаното работно място.
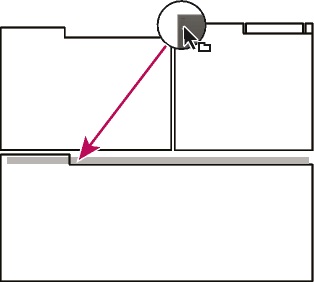
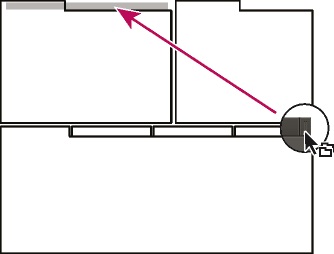
улавяне Drag група, за да се премести цялата група
Направете док или група от панели, в зависимост от вида на работно място.
Откачване панел в плаващ прозорец [редактиране]
Когато откачите панела в плаващ прозорец, можете да добавите нов панел в прозореца и да го промените като прозореца на програмата. Можете да използвате плаващи прозорци до стаите на втория монитор, или да създадете работно пространство, както и в по-ранните версии на Adobe софтуер.
Изберете панела, който искате да откачите (ако не се вижда, го изберете от менюто Window), а след това направете едно от следните неща:
- Изберете Освобождаване панел или Отделяне Frame от менюто панел (кликнете с десен бутон върху заглавната лента). Отделяне панел група Frame otstykovvyvaet.
- Докато натискате Ctrl (Windows®) или ключ Command (Mac OS®) плъзнете панела или група от текущото местоположение. Когато отпуснете бутона на мишката, панел или група да представи нов плаващ прозорец.
- Плъзнете панела или групата извън прозореца на приложението. (Ако разгърнати прозорец на приложението, плъзнете лентата с инструменти в лентата на задачите на Windows).
Промяна на размера на групи панели [цитат]
Когато поставите курсора върху разделители между панелни групи, преоразмеряване появява икона. Когато плъзнете иконата, всички групи, които са свързани с този сепаратор ще се различават по размер. Да предположим, че вашето работно място се състои от три вертикални ивици от панели. Ако плъзнете разделител между долните две групи, те ще се промени, но най-горния отбор няма да се промени.
- Направете едно от следните неща:
- За да преоразмерите или хоризонтално или вертикално, поставете курсора между двата състава. Показалецът се превръща в двойна стрелка.
- За да преоразмерите и в двете посоки по едно и също време, поставете курсора в пресечната точка на три или повече панели. Показалецът се превръща в четири стрела.
- За да преоразмерите панел, плъзнете, докато държите натиснат бутона на мишката.
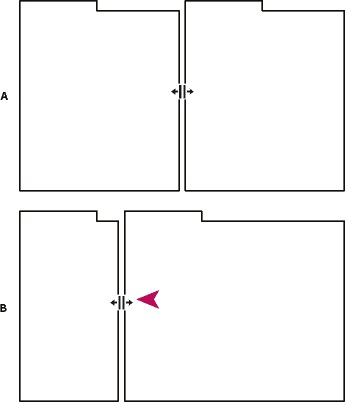
Плъзнете разделител между панелите, за да преоразмерите според хоризонталата. Предшестващо панел с преоразмеряване икона панел В. намалени
Откриване, затваряне и превъртане панели [редактиране]
Когато затворите група панел в прозореца на приложението, другите групи отново изпълват достъпно празно пространство. Когато затворите плаващ прозорец, панелите там също са затворени.
- За отваряне на панел, изберете го от менюто Window.
- За да затворите платно или прозорец, натиснете Control-W (Windows) или Command-W (Mac) или щракнете върху бутона за затваряне (X).
- За да видите всички раздели в тесни панели панел група, плъзнете хоризонталната лента за превъртане.
- За да се придвижвате през панелите в група панел, направете едно от следните неща:
- Отиди на отметката на панела група, която искате да видите.
- Задръжте курсора на мишката над зоната за раздели и се търкаля колелцето на мишката. Превъртете показва всеки панел, един след друг.
- За да пренаредите разделите, като ги плъзнете хоризонтално.
- За да видите скритата панел в тесен панел група, плъзнете лентата за превъртане по-горе група панел.
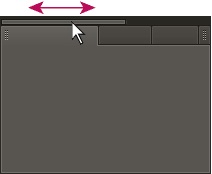
Плъзнете хоризонтална лента за превъртане, за да видите всички панели в тясна група
Работата с няколко монитора [цитат]
За да се увеличи наличното пространство на екрана, използвайте няколко монитора. При работа с няколко монитора, прозореца на приложението се появява на един монитор, и плаващи прозорци на втория. наблюдава конфигурации, които се съхраняват в работното пространство.
Лента с инструменти на дисплея [редактиране]
По подразбиране лентата с инструменти се определя директно под лентата с менюта. Въпреки това, можете да го откъсне, превръщайки го в един панел, който може да се управлява като всеки друг.
- За да покажете или скриете лентата с инструменти, изберете Window> Tools. Отметката до командата Tools показва, че тя се появява.
- За да откачите инструменти от местоположението по подразбиране на панела, плъзнете манипулатора в левия край на друго място на работното пространство.
- За да се върнете в лентата с инструменти на своето местоположение по подразбиране, плъзнете раздела Инструменти в работното пространство, което обхваща цялата ширина на прозореца Adobe Audition, точно под менюто.
статус бар дисплей [цитат]
В лентата за състоянието се изпълнява в долната част на Audition работната площ на Adobe. От ляво показва времето, необходимо за отваряне, запазване, и обработка на файлове и актуално състояние на възпроизвеждане (възпроизвеждане, запис или да спра). В десния панел показва разнообразна информация, която можете да персонализирате дисплея.
Промяна на цветовете, яркостта и производителност интерфейс [редактиране] на
- Изберете Edit> Preferences> Външен вид (Windows) или Промени> Preferences> Външен вид (Mac).
- Задайте една от следните опции и натиснете OK.
- Presets (Предварително зададени) - прилагат, записване или изтриване на комбинация от цветове и яркост.
- Цветове (цвят) - натиснете върху сигнал ключ за да смените цвета, подбора, или индикаторът за текущото време.
- Brightness (яркост) - яркостта или tomnost панели, прозорци и диалогови прозорци.
- Използвайте Наклоните (spolzovat градиенти) - Ако OFF, премахва сенките и акценти от панели, бутони и габарити.
Съхраняване, възстановяване и отстраняване работно [цитат]
Съхраняване на потребителя работно [цитат]
Когато конфигурирате работното пространство, програмата проследява промените, освен последното оформление. За да се запази определено разположение на регулярна основа, освен обичай работно място. Спасен потребителското работно място се появява в менюто на работното пространство. , където можете да се възстанови и да ги възстановите.
Организирайте групи и панели по желание, след което изберете Window> Workspace> New Workspace. Въведете име на работното място, а след това щракнете върху OK.
(After Effects, Premiere Pro, Encore) Ако даден проект спасен с потребителски работно място се отваря на друг компютър, програмата търси работно място с подходящо име. Ако не може да се намери съвпадение (или не отговаря на настройките на монитора ви), програмата използва текущия работен плот.
Ново работно [цитат]
Reset текущия работен плот, за да се върнете към оригиналния, реставриран подреждането панел.
Изберете Window> Workspace> Reset име работно място.
Отстраняването на работното пространство [цитат]
- Изберете Window> Workspace> Изтриване Workspace.
- Изберете работното пространство, което искате да изтриете, след което натиснете OK.
Не можете да изтриете активно работно място.
