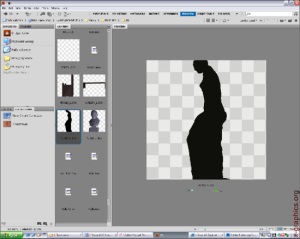
Прозорецът на програмата Adobe Bridge CS5 след началото може да изглежда sledschim (фиг. 22.1). Ясно е, че всеки потребител на прозореца ще се отрази на вашите снимки и папки.
Програмата Adobe Bridge CS5 позволява да качвате всеки тип информация grafeskogo. Тя поддържа файлове с изображения на вътрешни и външни формати
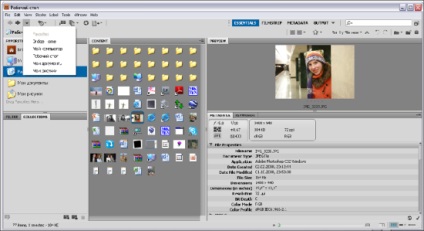
Стандартен прозорец на програмата Adobe Bridge CS5 включва следните елементи:
След това, следните раздели:
Документи). В раздела Папки (папка) предоставя информация struktirovannaya в папки;
но изберете, когато кликнете върху съответния раздел триъгълници филтър (филтър), също могат да бъдат определени чрез командата на главното меню View | Sort (Вижте | Сортиране). Може да сортирате по име на файл, документ, обърнете внимание на датата на създаване на файла, дата на промяна (конверсия), размери, което позволява, цветен профил маркер (наименование), приоритет (оценени). Voozhna също ръчно сортиране и промяна на заповед;
ТА), където можете да търсите и файл пространство при събирането на определени критерии, като например цвят модел, цвят профил, определена ширина и височина;
Кликвайки върху избрания обект от съдържанието на раздела (Content) празен подразбиране свойства на обекти разделите ще показват различни paretry.
По-долу в раздела метаданни (метаданни), се извежда информация за размера на изображението (хоризонтално и вертикално), резолюцията, размерът на изображението, в мерни единици информация. Можете също да видите къде е била получена или от цифров фотоапарат или чрез сканиране на готовия снимка. Той съдържа още една версия на програмата, която е получена чрез графичния файл.
Можете да включите в раздела Ключови думи (ключови думи), съдържащи ключови думи. За изображения, можете да зададете на тема: тема Три подразбиране: Събития (Събития), хората (хората) и Места (Места). За да добавите ключова дума или тема, можете да използвате контекстното меню, което се появява при щракване с десния бутон на мишката върху наличните ключови думи, или преместване на курсора в горния десен ъгъл на раздела Ключови думи (Tags), и кликнете върху иконата. От първия момент на това е доста трудно да се види.
В долната част е лентата на състоянието, който съдържа информация за колко елемента в момента са заредени, превъртете да се посочи размерът на piktramm намира в папка Content (Съдържание), и 4 бутона, за да настроите разделите raolozheniya в прозореца.
Zoom инструмент (лупа) работи много интересно. За разлика от odnoimeogo инструмент в програмата Adobe Photoshop CS5, използването на които про-
Тя идва последователно увеличение на изображението преди пиксел strukty тук Zoom инструмент (лупа) работи като истински лупа (фиг. 22.2).
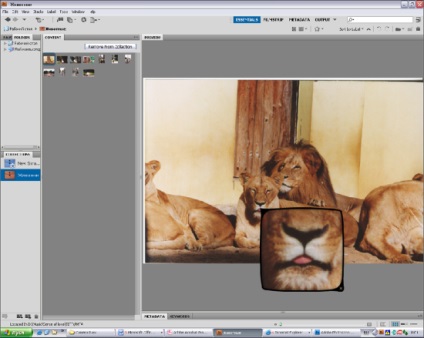
Фиг. 22.2. Пример работен инструмент Zoom
В допълнение към лентите с инструменти подредени по подразбиране, има няколко ленти с инструменти, които могат да бъдат показвани, ако курсора върху сивата лента с лента с инструменти за горен и десния бутон на мишката.
Също така в Adobe Bridge CS5 на дойдоха с възможност за избор на режим на ленти с инструменти дисплей. Имайте предвид, че режимите, включени в главни букви, по линия, под главното меню. Можете да изберете режима Essential (Oovnoy).
Нова Stacks командата на менюто (Stacks) ви позволява да организирате вашите собствени купища снимки. За да направите това, изберете броя на снимките на съдържанието на раздела (Sodeimoe) и чрез контекстното меню, щракнете с десния бутон, изберете командата Stack | Група като стека (Stack | Група като комин), както е показано на фиг. 22.3, или да използвате една и съща команда чрез главното меню. опаснос-
Най ще се проведе под формата на купчина. Сега, когато кликнете два пъти върху иконата на комин, всички снимки, автоматично ще бъде открита в Adobe Photoshop CS5.
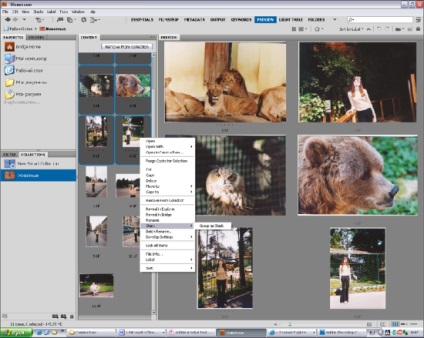
Фиг. 22.3. Организиране на снимки в купчина
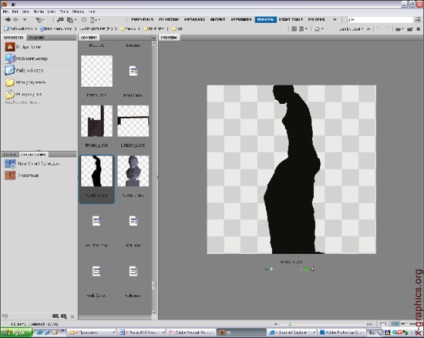
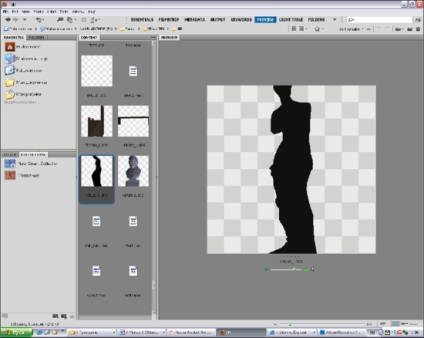
Фиг. 22.5. 3D-обект въртене около оста
управление на файла
С Adobe Bridge, можете да програмирате следните функции за работа с файлове:
Можете да създавате нови папки; преименуване, преместване, изтриване на файлове; редактиране на метаданни, завъртете изображения. Можете също така да prosmatrat подаде информация и данни, внесени от вашия цифров фотоапарат.
Ако пакетът е инсталиран Adobe Creative Suite, можете да използвате Adobe Bridge, както на централно място, от което с помощта на Adobe Version Cue.
Bridge център - централна мост
Мост Център - програмата служи като мост между централната прикачвате Adobe Creative Suite, където можете да видите общ преглед на новините в verauzere, да следите последните промени, прочетете за членовете относно Нинка Adobe продукти, с изключение на група от файлове, и така нататък ..
Можете да редактирате настройките на изображението директно в диалоговия прозорец Camera Raw. без прилагането на програмата Adobe Photoshop, дори и ако това не е installovana.
Качване на снимки през камерата
Adobe Bridge е много лесно да качвате снимки през камерата. В диалоговите прозорци, можете да настроите различни опции за сваляне: един вид де, автоматично създаване на папки, конвертиране на DNG формат.
Демонстрирайте сваляне на снимки от цифров фотоапарат Canon Захранване Shot S2 IS. Фотоапаратът може разбира се да има друго име.
1. Свържете камерата към компютъра. Това може да стане с
2. Изчакайте, потвърждаващо, че ustrotvo до диалогов прозорец ще се появи свързан.
3. Програмата не може да се отбележи, т. За. Adobe Bridge в този списък не са pretavlena. Затворете прозореца.
4. В Adobe Bridge, изберете File | Вземи Снимки от камера (File | станат подути снимки от камерата). Вие ще видите диалогов прозорец товарач (Downloader) снимка софтуер Adobe Bridge CS5.
5. В Източник (Source) в Get Снимки от (Вземете снимка на) падащия списък изберете свързаното устройство. В нашия случай, този фотоапарат е Canon Захранване Shot S2 IS. Съединение fotrafy случва товарач и камерата. Това може да отнеме време, така че има предложение sbschenie чака.
6. При успешно свързване в Source (Източник) infoatsiya показва колко файлове, готови да се зареди, цялостната им размер, от порядъка на създаването на първите, последната дата на моментна снимка.
7. В Настройки за внос (внос Settings), можете да зададете различни paretry, например, местоположението на файловете на диска (на местоположението ()), за да даде команда за създаване на подпапка (Създаване на подпапка (и) (Създаване на папка (и))), преименуване на файлове в натоварване (преименуване на файлове (Преименуване фай)). По подразбиране файловете ще бъдат изтеглени в папката My Pictures (My ranseur) на диск система. Попитайте как да създадете подпапки във формат Shot Дата (ггггммдд) (формат на дата (гггг, mm, дд)).
8. Call разширеното диалога с бутона Advanced Dialog (Expanded
9. Ние извърши преобразуване в DNG формат. Поставете отметка в квадратчето се превърнат в DNG (Конвертиране на DNG) в Разширени опции (Advanced Options). В същото Настройки бутон (Настройки) ще бъдат на разположение. Кликнете върху него.
10. Отворете диалоговия прозорец Настройки на DNG-преобразуването.
12. Ние сме съгласни, че данните ще бъдат компресирани, като по този начин може да бъде nolshie загуба на качество. Задайте сгъстен квадратче (без загуби) (Compression (с малки загуби)) в компресия (Compression).
13. Метод Изображение реализациите (метод за превръщане на изображението) zadtsya метод преобразуване на изображението. Първоначално данните за изображения, съхранени в оригиналната "мозайка" формата, в който размерът на съхраняваните данни е висока. С оглед намаляване на необходимостта от провеждане на линейна трансформация на данните. Различията настройки се състоят в това, че при избора на резерват RAW изображение (Запазване на изображението в оригиналния RAW формат) Дей няма да се превърне в един линеен образ и избор Конвертиране в Linear изображението (Конвертиране на линеен образ) превръщане proizoet на линейната форма. Изберете първата опция.
14. В Original Raw File (Original Raw-файл) се дава от първоначално свързване "Sogo" Raw файл произведени на DNG файл. Когато изберете Вграждане Original Raw File (свързва към оригиналния Raw-файл) той ще бъде създаден DNG-
файл е малко по-голям, отколкото нормален (не-връзка), но в същото време позволява извличането на оригиналната Raw-файл, ако е необходимо. В този случай, връзката не е необходимо.
15. След като всички DNG-knou необходимите настройки за преобразуване кликнете OK.
16. Сега можете да започнете да качвате снимки. Кликнете върху Получаване на снимки (пост-
luchit снимки) в товарач Adobe Photoshop CS5 - Photo Downloader.
18. Ако след качване на снимки автоматично се показват в раздела Content (Съдържание), трябва да посочите местоположението на файла. В този случай, в папката My Pictures по подразбиране е в раздела Запазени обяви (Предпочитани), и трябва само да кликнете върху името на папката.
19. Можете също да укажете пътя до папката, чрез падащото списък, raspolenny в горната част на прозореца на програмата. И команда File | Разкриват в Explorer (File | Покажи в Windows Explorer), ще се озовете в Explorer.
20. папки с имена във формат Shot Дата (ггггммдд) (кратък срок
(ГГГГ, mm, дд)) отразяват време.
Свързани статии
