
Когато видите красива картина на физическо или градски пейзаж, на първо място е чудно: "Как е влязъл така премахване на тази картина?" Разбира се, в момента на стрелбата играе важна роля в създаването на всички дължими снимки. Поставете правилно експозицията, независимо дали правото ще излезе, добре балансирана RAW-файл? Трябва ли да направя клин да улови, а след това да бъде в състояние да се справят с широк динамичен обхват? Дали да се използва по-бавна скорост на затвора, за да се създаде усещане за движение или да го смекчи (тук идват на помощ на филтри с неутрална плътност)?
В този списък са прекалено много променливи, както и с по-голямата част от вас, най-вероятно, и толкова познато.
След като имате RAW-файл, готов за употреба, софтуер за последваща обработка, предоставя на потребителите много функции, за да го направи по-драматично и привличащи погледа.

В урока ще ви покажа как да направите най-добрия вид на пейзажни снимки. Въпреки това, тези техники работят и за повечето други области на фотографията. От страна на улицата вече е пролет, сега е моментът да се измъкнем и да улови няколко красива природа!
1. Sharpen в Lightroom
Lightroom Пълното име звучи така: "Adobe Photoshop Lightroom", следователно, говорейки за острота, технически Обяснявам Photoshop-метод. Въпреки това, как ще се обаждайте, Lightroom е един много полезен раздел на панела Детайли (Подробности) Разработване на модул.
Плъзгачи трябва да се използват, когато обектът е открит през поне пълния размер 1: 1. Когато правите корекции трябва да се види влиянието си дори до най-малките подробности.

Задръжте клавишите Alt ви позволява да видите създаде маски.
Всички плъзгачи могат да се използват в комбинация с клавиша Alt. Горната плъзгача - Количество (Сума) показва на снимката в черно и бяло. Радиус (Радиус) и подробности (Подробности) priglushat цветове, така че можете да видите очертанията на които стават по-отчетливи. Slider маска (маскиране) става черно-бял вид, което показва точно къде остротата се прилага (вж. Фигура по-горе).
Количество (Сума) настройва точно това, което може би си мислите - общата сума на приложните област. Колкото по-далече го преместите надясно, толкова по-силна става картината.
Radius (Радиус), отговорни за колко далеч от центъра на всеки пиксел се увеличава острота. Колкото по-малка е стойността, толкова по-тънък е радиуса на сфера. Колкото повече - радиусът на колоната.
Подробности (подробностите) засяга главно върху останалите области на снимки, а не непременно на ръба (отговорен за тях Radius). Ако има една снимка с много текстура, като кърпа или дрехи, Slider Детайли (Подробности) ги подчертае, без да се създава нежелан ефект на сияние.
Маска (маскиране) - това е нищо повече от една маска. Ако плъзгачът е в левия ъгъл - маската е изпълнен с чисто бяло и ефектът се прилага изцяло. Задръжте Alt и плъзгане на плъзгача надясно, ще видите бялата граница е само около определени области. Ако плъзнете плъзгача на десния край ще бъде остър само най-очевидните детайли.
Въпреки факта, че това е един много ефективен метод, който се прилага в световен мащаб, и ние понякога трябва да се направи остри само определени области. Това е, когато помощта на Photoshop.
2. приблизителен маскиране в Photoshop
Unsharp маскиране (приблизителен Mask) - функция с много двусмислен име. Ако не се обърне внимание на представката "не" - е общ инструмент за заточване. Как работи - да се създаде леко замъглено версия на оригиналното изображение, и да го отнеме от оригинала, за да намерите най-краищата на обектите. Това създава Unsharp Mask. Следващата стъпка - увеличаване на контраста ръбове, създадени с помощта на маска. Резултатът е по-контрастна картина.
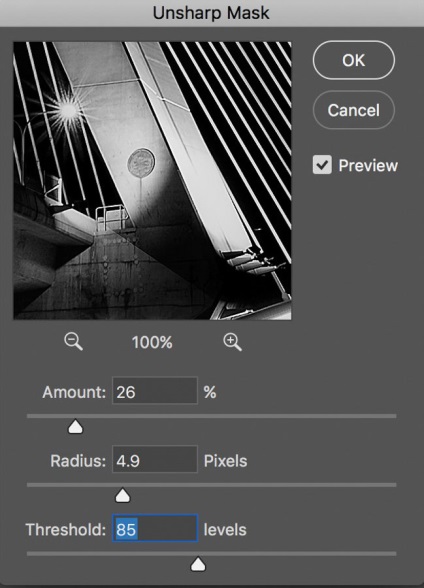
Плъзгачи приблизителен маскиращи
Количество (Сума) се показва като процент и го настройва като контрастни ръбове ще бъдат.
Radius (Радиус) - силата на оригиналния замъгляването, за да създадете маска. Колкото по-малък радиус, по-малките подробности ще бъдат засегнати.
Threshold (Праг) определя минималната промяна на яркостта, за които се остротата. Праг също работи добре, без да засяга останалата част да се направи по-остър само забележим ръб.
Всяка операция заточване трябва да се прилага най-малко в пълния размер на 1: 1 или по-добре. Perfect увеличение да работят в Photoshop - 200%.
3. Смарт Изостряне на Photoshop
Photoshop е най-модерната инструмент за работа с остротата - Смарт острота (Смарт Sharpen). Той има най-много възможности и когато се използва правилно, може да получите най-добрия резултат за ландшафта и почти всяка фотографска сфера. Пейзаж режим - един много сложен въпрос, така че колко често трябва да се справят едновременно с много приблизителни контури и много далечен. В този случай, всеки от тях изисква индивидуален подход. Работа с маски в Photoshop, можете да се гарантира, че някои области ще бъдат маскирани, докато други ще останат остри. Това е още едно предимство пред по-малък брат - Lightroom. Но да се върнем на темата!
Също така, изскачащ прозорец Смарт Изостряне инструмент (Смарт Изостряне), можете да спестите и да заредите Presto, да не влиза параметрите всеки път.
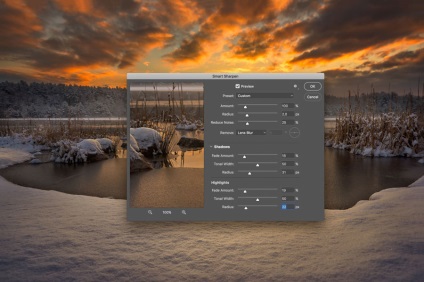
Смарт Изостряне осигурява най-голям брой опции. Можете да го използвате, за да изпълни перфектно добрите корекция!
Плъзгач Количество (сума) варира от 1 до 500%. В повечето случаи не е необходимо да преминат на 100%. Разбира се, никой не спира да продължа, но можете да получите на обикновените предмети под формата на излъчване и нереалистично оглед.
Radius (Радиус) се измерва в пиксели, и е отговорен за региона, който ще регулира Смарт изострят. Може да бъде избран от 0.1 до 64 пиксела - мащаб на стъпки от 0.1 е създадена за максимално фино регулиране.
намаляване на шума (намаляване на шума) е много ясна и отлична функция. Това е - още една причина силата и популярността на смарт острота. Сега става ясно защо Adobe създаден пресетите на този филтър!
Line Delete (Премахване) е по-добре да инсталирате малък Blur. дълбочина на рязкост (замъгляване на обектива), тъй като този въпрос се справя с намалена сияние ефект.
Раздел сянка (сянка) и светлина (Акценти) също получиха своите набори от плъзгачи за фина настройка. Ефектът на затихване (Fade сума) е отговорен за цялостната печалба в областта на светли и тъмни области.
ширина Tone (тонален Ширина) определя лимити за определени заточване тонове области от изображението. Като пример, ако изберете по-ниска тонален ширина в тези области, заточване тях ще бъде ограничен. По-висока стойност на цветовата гама се разширява.
Radius (Радиус) тук работи точно като приблизителен маскиране - голям - в дясно преместване на плъзгача наляво определя по-малка площ.
За разлика 4. Филтър цвят в Photoshop
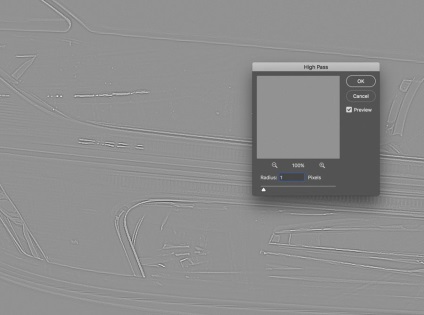
Филтър цветови контраст - много прост, но ефективен начин да се подобри чистотата на снимките. Не забравяйте, че с всяка корекция слой или филтър винаги можете да използвате маска, криейки нежеланите области. Slider непрозрачност (непрозрачност) - още един начин да се отслаби влиянието на ефекта.
Малък радиус от порядъка на 1-1,5 обикновено е достатъчно, за да се отправят. Не е необходимо да отидете далеч! Имаме нужда от съвсем малко! След това, изображението ще стане 50% сиво, и ще има само един удар, показвайки региона. Това е, което ни трябва.
Сега, само да отидете в панела със слоеве и да изберете смесване режим Overlay (Overlay) или Linear Light (Linear Light). Последният има по-голямо влияние, а първата по-малко радикален. Linear светлина - по-добър избор, тъй като тя винаги е възможно да коригирате плътността на слоя и да отслаби твърде остри зони с помощта на маска. Използването на яркост маски може да бъде и добър вариант, ако е необходимо да се подобри чистотата само в определен диапазон тон.
Често практикува в областта на фотографията и обработката!
Свързани статии
